 Akhirnya Mood buat tutorial
pulih kembali setelah lama tak berkunjung tiba dan sudah lama tak buat
tutorial Photoshop. Setelah kesana kemari nyari bahan didalam ruang
Harddisk laptop kesayangan saya akhirnya saya mendapat sebuah Quick Tips yang menurut saya sangat bermanfaat jika bisa dibagikan kepada teman teman Photoshop Holic sekalian. :)
Akhirnya Mood buat tutorial
pulih kembali setelah lama tak berkunjung tiba dan sudah lama tak buat
tutorial Photoshop. Setelah kesana kemari nyari bahan didalam ruang
Harddisk laptop kesayangan saya akhirnya saya mendapat sebuah Quick Tips yang menurut saya sangat bermanfaat jika bisa dibagikan kepada teman teman Photoshop Holic sekalian. :)Quick tips photoshop kali ini, Jaka akan membuat bagaimana mengubah warna sebuah foto tanpa menggunakan toolbox. Jadi, kita kali ini hanya bermain dengan barisan menu. tool pamungkas seperti Pentool, Marquee tool, Magic wand tool, brush tool, paint tool dan tool tool lainnya, sebaiknya disimpan dulu deh..
Maaf jika kali ini dan kedepannya jaka tidak membuat lagi langkah langkah dengan menggunakan nomor (1, 2, 3, 4, dan seterusnya) tapi jaka ingin memulai tengan “Step”. Mungkin menurut jaka, jika menggunakan step akan kelihatan lebih professional tutorial nya.
Langsung ke tutorial.
Step 1
Buka gambar/image yang akan anda edit. untuk contoh saya menggunakan gambar kartu pelajar sekolah desainan saya, (Bukannya sombong, tapi saya design sendiri lohh...) (: hehe…
Gimana desainnya? komentarnya dong.
Step 2
Langsung ke menu Image >> Adjustments >> Replace Color… Jangan Terkejut jika akan terbuka window baru seperti gambar dibawah ini :)
Jangan Terkejut jika akan terbuka window baru seperti gambar dibawah ini :)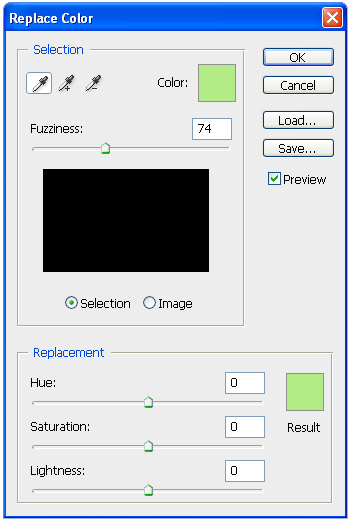
Step 3
Pilih bagian warna yang akan diganti warnanya dengan cara memilih Eyedropper tool pada bagian Selection, disini Jaka memilih warna biru dengan mengklik sekali bagian warna biru pada gambar. Eps jangan lupa radio botton Selection Diubah menjadi Image agar lebih mudah dalam pengeditannya.

Step 4
Pada bagian Replacement, Atur warna sesuai keinginan anda dengan menggeser tombol Hue kekiri atau kekanan. Agar pencakupan warnanya lebih luas, atur pada bagian Fuzzinessnya. berikut contoh gambarnya ; Anda juga bisa mengatur Saturation dan Lightnessnya sesuai kebutuhan.
Anda juga bisa mengatur Saturation dan Lightnessnya sesuai kebutuhan.Step 5
Jika ada gambar yang tidak kena warna “Hijaunya” contohnya seperti gambar disudut kiri atas gambar saya tersebut, anda juga bisa menambah wilayah cakupan warnanya dengan cara mengklik Add to Sample dan mengklik sekali lagi pada pinggiran warna light disamping logo SMK Tersebut.
anda juga bisa menambah wilayah cakupan warnanya dengan cara mengklik Add to Sample dan mengklik sekali lagi pada pinggiran warna light disamping logo SMK Tersebut.
sehingga hasilnya seperti berikut ;

Semoga bermanfaat…



 21.44
21.44
 Raka Armando
Raka Armando

 Posted in:
Posted in: 


0 komentar:
Posting Komentar